Develop Java ด้วย Eclipse
ในวันนี้ผมจะขอแนะนำ Tools ตัวนึงที่ผมใช้ในการ Develop Java ที่ผมใช้งานครับ และเป็น tools อันดับต้นๆ ที่มครต่อหลายคนเลือกที่จะใช้งานครับ นั้นก็คือ Eclipse
Eclipse คืออะไร
Eclipse เป็นเครื่องมือที่สนับสนุนสภาพแวดล้อมอย่างพร้อมสรรพสำหรับใช้ในการพัฒนาซอฟต์แวร์ โดยเฉพาะสำหรับภาษา Java และเนื่องจาก Eclipse เป็นซอฟต์แวร์ open source ที่พัฒนาขึ้นเพื่อใช้โดยนักพัฒนาเอง ทำให้ความก้าวหน้าในการพัฒนาของ Eclipse เป็นไปอย่างต่อเนื่องและรวดเร็ว
Eclipse มีองค์ประกอบหลักที่เรียกว่า Eclipse Platform ซึ่งให้บริการพื้นฐานหลักสำหรับรวบรวมเครื่องมือต่างๆจากภายนอกให้สามารถเข้ามาทำงานร่วมกันในสภาพแวดล้อมเดียวกัน และมีองค์ประกอบที่เรียกว่า Plug-in Development Environment (PDE) ซึ่งใช้ในการเพิ่มความสามารถในการพัฒนาซอฟต์แวร์มากขึ้น เครื่องมือภายนอกจะถูกพัฒนาในรูปแบบที่เรียกว่า Eclipse plug-ins ดังนั้นหากต้องการให้ Eclipse ทำงานใดเพิ่มเติม ก็เพียงแต่พัฒนา Plug-in สำหรับงานนั้นขึ้นมา และนำ Plug-in นั้นมาติดตั้งเพิ่มเติมให้กับ Eclipse ที่มีอยู่เท่านั้น Eclipse Plug-in ที่มีมาพร้อมกัน Eclipse เมื่อเรา download มาครั้งแรกก็คือองค์ประกอบที่เรียกว่า Java Development Toolkit (JDT) ซึ่งเป็นเครื่องมือในการเขียนและ debug โปรแกรมภาษา Java
ในตอนนี้เราจะมาดูการใช้ Eclipse ในส่วนของ JDT ซึ่งเป็นส่วนหลักในการพัฒนาซอฟต์แวร์ด้วย Java สำหรับส่วนที่เป็น Plug-in นั้นจะพบในบทต่อๆไปเมื่อต้องการเพิ่มความสามารถของ Eclipse สำหรับงานต่างๆ
เริ่มต้นกับ Eclipse
Eclipse สามารถดาวน์โหลดได้จาก web site ที่ www.eclipse.org ซึ่งมีหน้าสำหรับดาวน์โหลดซึ่งจะมีเวอร์ชันล่าสุดหรือสามารถเลือกเวอร์ชันก่อนหน้าก็ได้ และมีหลายแพลตฟอร์มให้เลือกทั้ง Windows, Linux หรือ Mac OS เป็นต้น โดย Eclipse จะจัดเตรียมไว้ในรูปของ zip หรือ tar.gz
เมื่อเลือกดาวน์โหลดแล้ว ก็ทำการติดตั้งโดยการ unzip และเลือกลงใน directory ที่ไหนก็ได้ แต่ก่อนใช้งานต้อง ติดตั้ง Java SDK หรือ Java runtime ก่อนน่ะครับ หาโหลดได้ที่ java.sun.com การเรียกใช้งานก็เพียงแต่เข้าไปที่ directory ที่ได้ทำการติดตั้งไว้และสั่งทำงานไฟล์ที่ชื่อ eclipse หรือหากต้องการเรียกใช้งานง่ายก็เพียงแต่สร้าง shortcut ไว้เรียกใช้จากจุดที่ต้องการ ตัวอย่างเช่น ใน Windows เมื่อเราเข้ามายัง directory ที่ติดตั้ง eclipse แล้ว ใช้ mouse เลือกแฟ้มที่ชื่อ eclipse.exe จากนั้นกดปุ่มขวาและเลือก [create shortcut] เมนู เพื่อสร้าง shortcut จากนั้น ทำการ drag shortcut ที่ได้มาไว้ที่ desktop เพื่อเรียกใช้งานจากหน้าจอโดยตรง
เมื่อเรียกใช้งานครั้งแรก eclipse จะแสดงหน้าต่างดังแสดงในรูปที่ 1 ขึ้นมาเพื่อให้ผู้ใช้งานเลือก Workspace ซึ่งจะเป็น root directory ที่ eclipse จะใช้ในการจัดเก็บ source code ที่สร้างขึ้นทั้งหมดโดยแยกตามโครงการต่างๆที่สร้างขึ้น เราสามารถที่จะเปลี่ยนค่า Workspace ได้เสมอตามที่เราต้องการ
รูปที่ 1 หน้าต่างกำหนด Workspace
ในครั้งแรกที่เรียกใช้งาน Eclipse จะแสดงหน้า Welcome เพื่อให้ข้อมูลต่างๆเกี่ยวกับ eclipse เช่น ภาพรวมทั่วไป ความสามารถใหม่ของเวอร์ชันปัจจุบัน ตัวอย่าง หรือ แนะนำการใช้ เป็นต้น เราสามารถปิดหน้า Welcome โดยเลือกเครื่องหมาย X ที่มุมขวาบน หรือเลือก Workbench เพื่อเข้าสู่หน้าจอหลักของการทำงาน หน้า Welcome จะแสดงเฉพาะการเรียกใช้งานครั้งแรกเท่านั้น แต่หากผู้ใช้สามารถเรียกใช้ได้อีกจากเมนู [Help] -> [Welcome]
Eclipse Workbench
Workbench เป็นหน้าจอหลักที่ติดต่อกับผู้ใช้งานเมื่อเรียกใช้งาน Eclipse ผู้ใช้งานสามารถที่จะสร้างโครงการ จากนั้นทำการเขียน สั่งทำงาน รวมถึงดีบั๊กโปรแกรม รูปที่ 2 แสดงตัวอย่างของ Workbench เมื่อแรกเข้าใช้งานใหม่
รูปที่ 2 Eclipse Workbench
Eclipse จัดสภาพแวดล้อมเพื่อการพัฒนาซอฟต์แวร์ได้อย่างหลากหลายผ่านทางมุมมอง (หรือที่เรียกว่า Perspective) ได้หลายรูปแบบขึ้นอยู่กับความเหมาะสมในแต่ละงาน หัวข้อนี้เราจะมาการใช้งานของ Eclipse ผ่านทาง Perspective ต่างๆ ของ Workbench
ในหน้าจอของ Workbench ส่วนบนสุดแสดงเมนูหลัก (Main Menu) โดยมีแถบเครื่องมือ (Toolbar) อยู่ในบรรทัดถัดมา เนื้อหาภายในของเมนูหลักและแถบเครื่องมือจะเปลี่ยนไปหากมีการติดตั้ง plug-in เพิ่มเติมเข้าไป ผู้ใช้สามารถสั่งงานจากเมนูหลักหรือแถบเครื่องมือนี้ได้
ถัดลงมาจากแถบเครื่องมือเป็นพื้นที่ทำงาน ประกอบหน้าด้วย Editor ซึ่งอยู่ตรงกลาง ผู้ใช้งานสามารถแก้ไขเอกสารต่างๆผ่านหน้าต่างนี้ เอกสารที่แสดงและแก้ไขด้วย Editor มีได้หลายแบบตั้งแต่ text, XML, java program หรือแม้กระทั่ง Microsoft Word โดยเอกสารแต่ละประเภทมี default editor ในการทำงานร่วม ตัวอย่างเช่น text ก็จะมี built-in text editor ของ eclipse หรือ java program ก็จะมี Java Editor ของ JDT ใช้ในการเปิดเรียกใช้งานและแก้ไขข้อมูล
ส่วนหน้าต่างย่อยอื่นๆที่สามารถซ้อนกับเป็น tab รายรอบอยู่ หน้าต่างย่อยเหล่านี้เรียกว่า view เป็นส่วนที่ใช้แสดงข้อมูลประกอบเพิ่มเติม ซึ่งโดยทั่วไปมีมากกว่าหนึ่ง views แต่ละ view ก็จะให้ข้อมูลที่แตกต่างกันไป ตำแหน่งของ view เหล่านี้สามารถเคลื่อนย้ายได้ตามที่เราต้องการ ด้วยการใช้ mouse ลากไปในตำแหน่งที่เราต้องการ ทดลองใช้ mouse เลือกที่ Task view แล้วกดลากไปยังด้านล่างที่ Problem view จะพบว่า tab ของ Task view เคลื่อนไปอยู่มุมล่างเหมือน Problem view
การแสดงของ Workbench โดยการรวบรวม editor พร้อมกับ view ต่างๆที่แสดงข้อมูลประกอบเหล่านี้เรียกว่า Perspective ซึ่ง Eclipse ได้จัดเตรียม Perspecitve ในรูปแบบต่างๆไว้หลายแบบตามแต่วัตถุประสงค์ในการใช้งาน ตัวอย่างเช่น Java Perspective ใข้สำหรับงานเขียน java program ในขณะที่ debug perspective ใช้สำหรับการดีบั๊กโปรแกรม อย่างไรก็ตามผู้ใช้ก็สามารถปรับแต่งเพิ่มเติมด้วยตนเองได้เช่นกัน
ที่มุมขวาบนของ Workbench จะแสดง Perspective ปัจจุบันที่ใช้งานอยู่ ผู้ใช้สามารถเปลี่ยน Perspective ได้ด้วยการใช้ mouse เลือกที่ Icon ตารางจะแสดงรายการของ Perspective และหากเลือก [Other] Eclipse จะแสดงรายการ perspective ทั้งหมดที่มี หรือจะเลือกผ่านทางเมนูหลักด้วยการเลือก [Window] -> [Open Perspective] หากทดลองเปลี่ยน Perspective จะเห็นการจัดเรียง Editor และ views ต่างๆในรูปแบบที่ต่างกันไป
ลองใช้กันนะครับแล้วจะติดใจเหมือนผม ^^
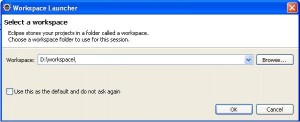
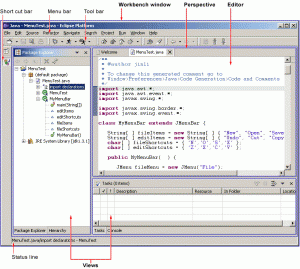
July 7th, 2011 at 2:38 pm
Frankly I think that’s abolstuley good stuff.